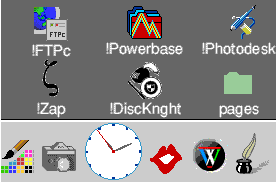
Another short(ish) one this time I'm afraid. I'd first like to say that I don't use !Alarm these days, but instead use Chris Morison's Organizer - which is well worth a look (it does so much more than !Alarm). However, because !Alarm is supplied with every RISC OS machine, I'll cover a few basics which should give you something to try out if you've never used !Alarm before.
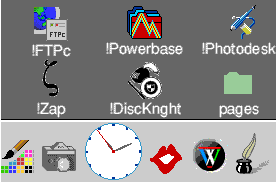
From RISC OS 3 onwards, !Alarm has lived in the Apps Folder, double clicking on the !Alarm application from this folder launches !Alarm onto the Iconbar. Depending on whether you've configured !Alarm before or not depends on whether you'll see an analogue clock display on the Iconbar, or a digital clock with figures. The analogue clock icon is dynamically updated every second to display the real time, but my preference has always been digital clocks and watches (I find them much quicker to read, if less pretty).
!Alarm's presence on the Iconbar tells the time, but one of the best features about !Alarm is that you can, set !Alarms (obvious really). This process is really simple, just click on the !Alarm icon with Select and pick the time of the alarm using the up and down arrows that appear in the window, then type a message and click save. Alarms can be fairly standard, warnings or reminders which bring up a message, or can be repeating events on every minute, hour, day, week, month, year, or multiple of. Repeating alarms can also be on the Nth day of the week, of every Nth month, all of which gives great flexibility. When setting alarms, don't forget to click the "Save" button, your alarm will be forgotten if you just close the window.
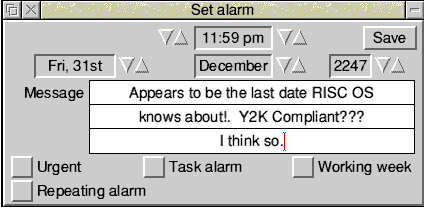
Setting an Alarm
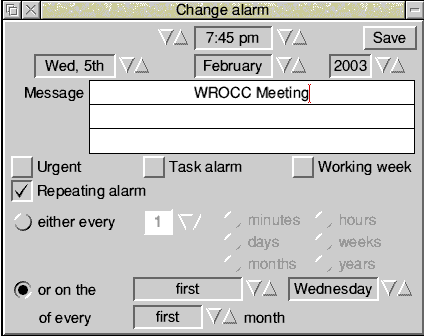
!Alarm can also be used to automate processes on your computer at certain times, as set by the alarm. Looking at the "Set alarm" window, there are some option buttons, one of which is called "Task alarm". Clicking on Task alarm will try to run the "Message" as though it were a command to the operating system. This sort of feature allows users to automate some very complex tasks, by running a command script file such as an Obey file, you could launch programs, backup important files, fetch emails etc.
Reviewing Alarms which are already set is really simple, just "Menu click" on the Iconbar icon and choose "Alarms", this will bring a window up displaying a summary of all alarms set, but also enables you to double click on any of those listed to let you modify the settings for the alarm as if you were creating it from scratch.
Another important feature of !Alarm is that it gives a user friendly way of setting the system clock. From the Iconbar menu, just click "Set Clock" and a window appears with the relevant options for setting system time and date.
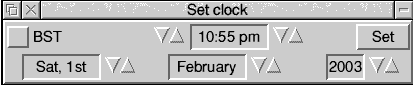
Finally I'll briefly mention the Setup window, as obtained from the Iconbar's "Setup" option. This allows the user to specify many options including:
That's it for now, but this should have given you all enough information to have a play around with setting alarms and automating tasks with task alarms.